안녕하세요~?
심해 속 밑 바닥까지 끌어당기는, 야삐미얼의 티스토리입니다.
오늘은 지난 시간에 설명드린 셀레니움을 어떻게 설치하는지와 사용법에 대해 설명드리려고 합니다!
드디어 여러분의 눈으로 웹 자동화가 되는 장면을 처음으로 보실 수 있을겁니다.ㅎㅎ
일단 지난시간에 설치한 파이참을 다들 실행하시고!!
웹 자동화를 만들기 위한 순서는 아래와 같습니다. 차근차근 따라와주세요~
1. Chrome 버전 확인하기
첫 시작은 자신이 사용하고 있는 크롬의 버전을 확인해야합니다.
크롬을 실행하시면 우측 상단에 점3개의 더보기 버튼이 노출되는데요!
아래의 방법으로 크롬 버전을 확인하실 수 있습니다.
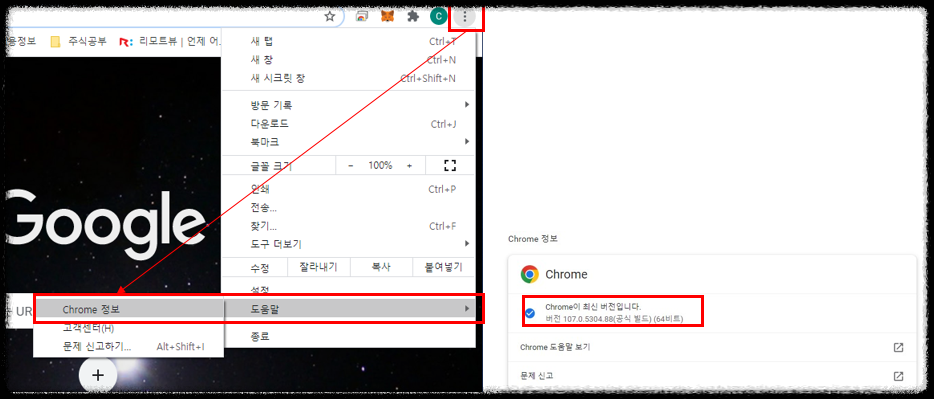
- Chrome 실행하기
- 우측 상단 점3개 더보기 버튼 클릭
- 도움말 > Chrome 정보 메뉴 클릭
- 자신의 Chrome 버전 기억하기
Chrome 정보 페이지에 노출되는 자신의 Chrome 버전을 어디에 메모해두셔서 기억해주시고,
다음으로는 크롬드라이버 설치가 필요합니다.
2. Chrome 드라이버 설치하기
크롬드라이버는 셀레니움 라이브러리로 크롬 브라우저를 제어할 수 있도록 해주는 역할을 합니다.
꼭 자신의 OS 버전 및 Chrome 버전에 맞게 설치해야하니 아래 순서를 따라와주세요!!
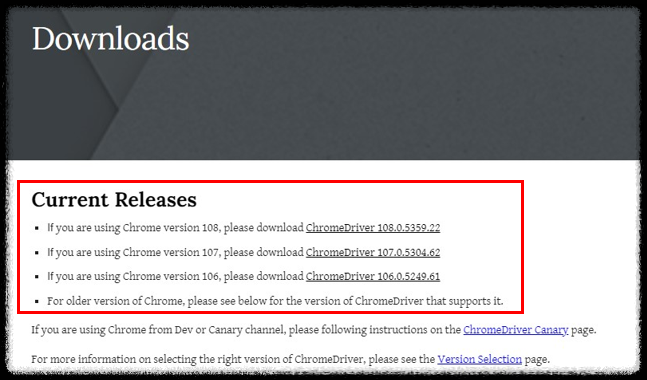
- 크롬드라이버 설치 사이트 접속
- Chrome 버전에 맞는 드라이버 설치 (사용중인 OS에 맞게 설치필요)
- 다운로드 시 ChromeDriver.exe 파일은 파이참에서 생성한 프로젝트 폴더로 이동 필요
(기본적으로 프로젝트 경로는 "C:\pythonProject" 로 생성되나 개인마다 다르니 경로를 확인해주세요)
ChromeDriver - WebDriver for Chrome - Downloads
Current Releases If you are using Chrome version 114, please download ChromeDriver 114.0.5735.16 If you are using Chrome version 113, please download ChromeDriver 113.0.5672.63 If you are using Chrome version 112, please download ChromeDriver 112.0.5615.49
chromedriver.chromium.org
자신의 크롬 버전에 맞는 크롬드라이버를 설치했다면 크롬 브라우저에 대한 제어 세팅이 끝났습니다!
이제는 파이참에서 셀레니움을 설치해야겠죠?
3. 셀레니움 라이브러리 설치하기
파이참을 실행하여 셀레니움을 설치해야합니다.
셀레니움도 버전에 따라 사용법이 조금씩 다르게 업데이트되었습니다.
저는 셀레니움 3.X.X 버전 기준으로 설명드릴 예정이니 3버전으로 설치를 권장드립니다.
파이참 하단에 터미널(Terminal) 을 클릭하면 입력할 수 있는 콘솔창이 나오는데요.
아래 순서대로 설치를 해주시면 됩니다!

- 파이참(Pycharm) 터미널 클릭
- pip install selenium 입력
- 입력 후 셀레니움 설치 확인
(설치가 완료되면 Success 라고 노출되는데 위 사진은 이미 설치가 되어있다고 노출되는 것으로 참고부탁드려요!)
여기까지 따라오셨다면 드디어 기나긴 크롭 브라우저 제어 준비가 모두 완료되었습니다!
이제 실제로 셀레니움을 사용해서 크롬을 제어해볼까요?
4. 파이참 파일 생성하기
파이참에서 코드를 작성할 파이썬 파일을 선택해서 새로 생성해줍니다.
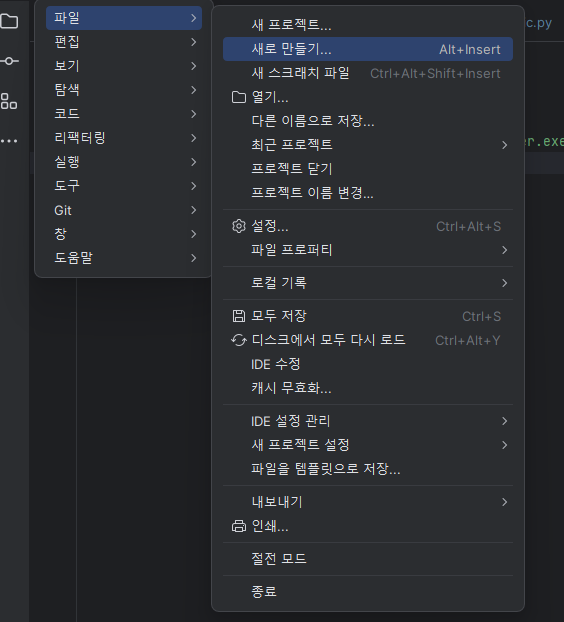
- 파이참 메뉴 클릭
- 파일 선택 > 새로 만들기 선택
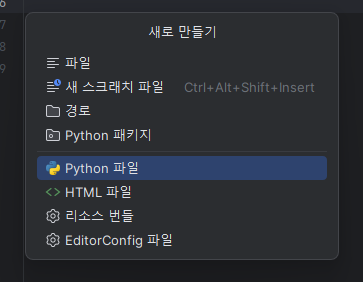
- Python 파일 선택
- 파일명은 여러분의 입맞에 맞게 입력 후 확인
(주의점 : 파일명이 라이브러리 이름과 동일하면 실행이 안되니 꼭 임의의 명칭을 사용해주세요)
ex) Selenium 으로 입력 시 실행이 안됩니다. ㅠㅠ
이제 드디어 저희가 코드를 작성할 파일이 생성되었는데요~
한번 셀레니움으로 크롬창을 띄어볼까요?
아래의 코드를 입력해서 셀레니움(Selenium) 및 설치한 크롬드라이버를 입력해줍니다.
from selenium import webdriver
from selenium.webdriver.common.keys import Keys
driver = webdriver.Chrome(executable_path="./chromedriver.exe")
※ ./chromedriver.exe 의 앞부분 ./ 은 해당 프로젝트 폴더 내부라는 의미이니 다른 경로에 있다면 앞에 경로를 변경해주셔야합니다.
정상적으로 실행되는지 확인을 위해 우리 야삐미얼 티스토리를 한번 띄워볼까요?
다음 시간에 셀레니움 명령어에 대한 설명이 있을텐데 오늘은 간단하게 get명령어만 소개해드리겠습니다.
driver.get(url)
driver.maximize_window()
driver.get(url) 입력 시 크롬 창에 해당 URL 을 입력하여 연결하라는 의미이고,
driver.maximize_window() 로 크롬 창을 최대화 하라는 의미로 사용됩니다.
그렇다면 위 코드는 https://haggis.tistory.com 의 url 로 크롬창을 열고 최대화하라는 의미가 되겠죠?
위 코드를 작성했다면 이제 우측 상단의 실행 버튼을 클릭해봅시다!
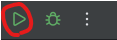
실행 버튼은 재생버튼 같이 삼각형으로 파이참 우측상단에 있습니다.
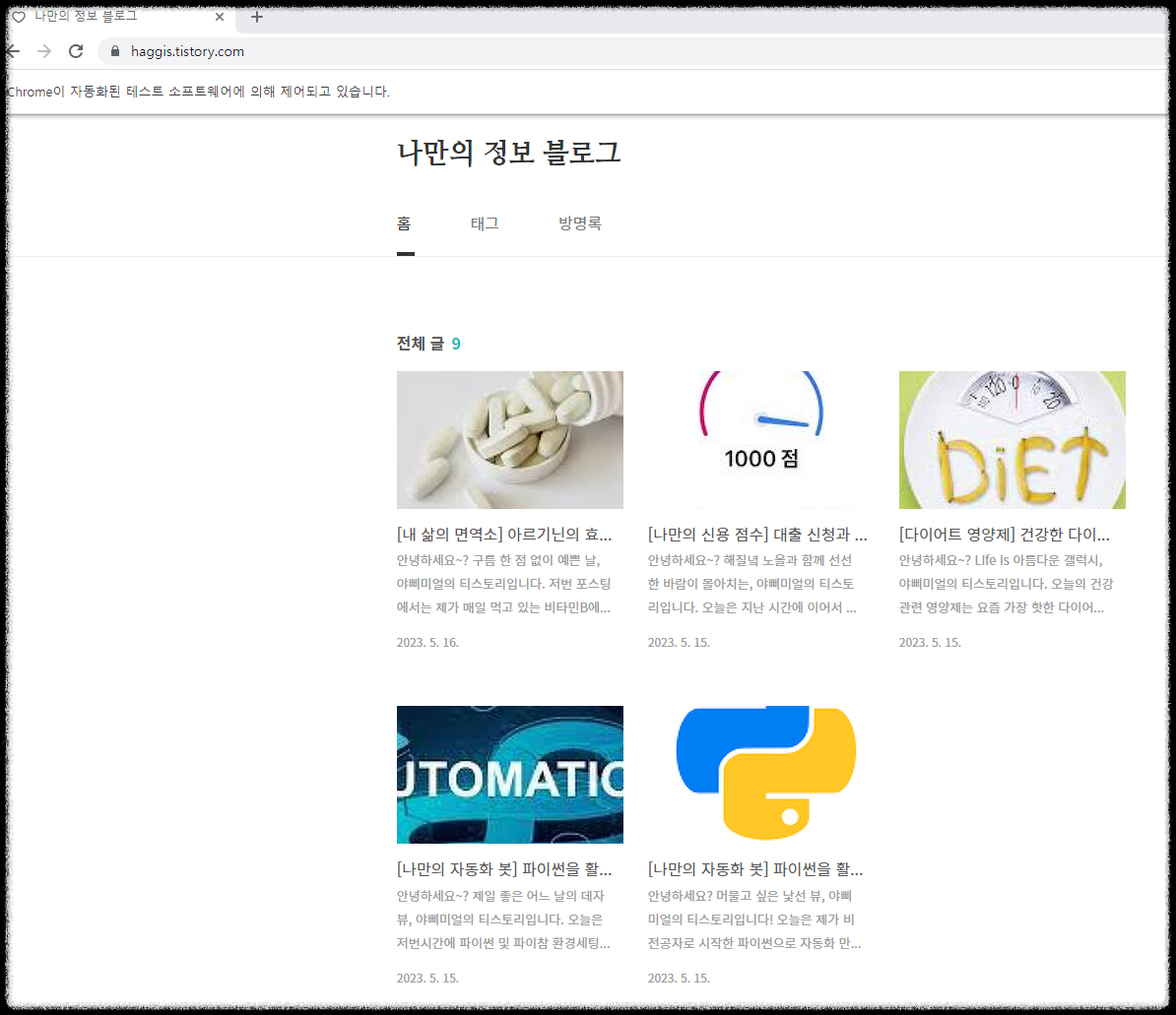
크롬창이 저절로 켜져서 야삐미얼 티스토리에 접근 후 창이 최대화되는 것을 보실 수 있을 겁니다.
여기까지가 크롬 자동화의 가장 기초적인 시작 방법입니다.
시작이 반이다라는 말처럼 창을 키는 것까지 하셨다면 여러분도 이제 웹 자동화를 원하는 입맛대로 제어를 하실 수 있습니다!
하지만 매번 크롬 버전이 업데이트 되면 크롬 드라이버도 그에 맞게 최신 버전으로 설치를 해줘야하는데요.
귀차지늠이 강한 저는 자동으로 업데이트되는 방법을 현재 적용해두었습니다.
※ 꿀팁 - 크롬드라이버 자동 업데이트 방법
세상에는 능력자들이 많아 요새는 방법만 알면 그냥 가져와서 쓰기만 하면 되는 세상이죠?
바로 ChromeDriverManager 를 활용한 크롬드라이버 자동 설치 입니다.
아래 순서대로 하시면 여러분도 크롬드라이버 설치 없이 사용하실 수가 있는데요.

- 파이참 터미널 접근
- pip install webdriver-manager 입력
- 입력 후 설치확인
자신의 파이참에 webdriver-manager 를 설치한 후 코드에서 사용하시면 되는 간단한 방법입니다.
ChromeDriverManager 를 사용하겠다고 선언해주시고 선언한 driver 를 아래와 같이 변경하시면 됩니다.
from selenium import webdriver
from selenium.webdriver.common.keys import Keys
from webdriver_manager.chrome import ChromeDriverManager
driver = webdriver.Chrome(ChromeDriverManager().install())
url = "https://haggis.tistory.com"
driver.get(url)
driver.maximize_window()
다시한번 실행해볼까요?
콘솔창에 자동으로 WebDriver manager 가 크롬드라이버를 최신 버전으로 설치해주고, 저희가 설정한 셀레니움 제어 코드를 실행하게 됩니다.

하지만 크롬드라이버만 최신이면 소용이 없겠죠?
주기적으로 자기가 사용하는 크롬도 최신 버전으로 업데이트 하는게 좋습니다.
오늘은 웹 자동화의 가장 기초적인 브라우저 실행 및 URL 접근하기를 경험해보았는데요.
다음 시간에는 좀 더 세분화하여 셀레니움의 명령어를 설명드리고, 어떤 식으로 우리가 원하는 대로 웹 제어 명령을 내릴 수 있을지 소개해드리려고 합니다.
오늘도 긴 글 읽어주셔서 감사합니다. :)
- 야삐미얼
'파이썬' 카테고리의 다른 글
| 파이썬으로 구글OTP 인증번호 자동화 해결방법 총정리 (32) | 2023.06.18 |
|---|---|
| 스마트스토어를 자동화 할 때 문제점들 해결방법 총정리 (29) | 2023.06.05 |
| 파이썬 셀레니움 기본 사용법 (29) | 2023.06.04 |
| [나만의 자동화 봇] 파이썬을 활용한 자동화 만들기 - 자동화란? + 셀레니움에 대한 이해 (0) | 2023.05.15 |
| [나만의 자동화 봇] 파이썬을 활용한 자동화 만들기 - 설치 및 환경세팅 (0) | 2023.05.15 |




댓글